Thủ thuật 1: Ngăn máy khởi động lại sau khi chạy Windows Update
Microsoft từng nói rằng họ phát triển Windows 8 với mục đích mang lại cho người dùng một HĐH an toàn, tránh các nguy cơ bị tấn công. Mục tiêu đó được thực hiện qua các bản vá cập nhật tự động thông qua Windows Upate. Họ cũng từng hứa hẹn Windows Update sẽ hạn chế số lần phải khởi động lại hệ điều hành. Tuy nhiên thì thực tế lại hoàn toàn ngược lại.
Nếu đang sử dụng Windows 8, hẳn bạn sẽ nhận thấy rằng sau khi tiến hành một bản nâng cấp nào đó, máy sẽ báo là sắp khởi động lại và không có bất kì lựa chọn nào để bạn có thể ngăn cản máy restart. Tệ hơn nữa, nếu bạn không khởi động lại máy, thì sau khoảng thời gian nhất định (thường là 2 ngày), hệ thống sẽ tự restart, khiến những dữ liệu chưa kịp lưu lại bị mất. Thủ thuật dưới đây sẽ giúp bạn loại bỏ việc bị restart sau khi chạy Windows Update. Lưu ý rằng bạn cũng có thể áp dụng cách sau cho các máy chạy Windows 7.
Ấn tổ hợp phím Win + R để mở hộp chạy lệnh run, sau đó nhập vào gpedit.msc và ấn Enter

Sau khi cửa sổ chương trình Local Group Policy Editor mở ra, bạn điều hướng đến mục sau:
Computer Configuration\Administrative Templates\Windows Components\Windows Update
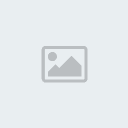
Phía bên tay phải lúc này bạn sẽ thấy có một mục với tên:
No auto-restart with logged on users for scheduled automatic updates installations
Bạn click đúp vào dòng này

Sau đó ở cửa sổ hiện ra, bạn chọn Enable để kích hoạt chức năng ngăn không khởi động lại sau mỗi lần update. Click vào nút Apply để hoàn thành.
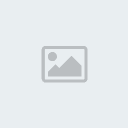
Bạn mở lại cửa sổ Run và đánh dòng lệnh như bên dưới để các thay đổi ở trên có hiệu lực ngay lập tức.
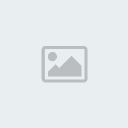
Ngoài ra, chúng ta còn có thêm một cách khác là sử dụng Registry với các phiên bản Windows 8 không có Group Policy editor để áp dụng cách 1.
Trên bàn phím, bạn cũng ấn tổ hợp phím Windows + R để mở hộp run, sau đó gõ regedit và ấn Enter

Điều hướng đến khóa:
HKEY_LOCAL_MACHINE\SOFTWARE\Policies\Mic rosoft\Windows\WindowsUpdate\AU
Lưu ý: Nếu bạn không thấy khóa Windows Update hay AU xuất hiện, có thể bạn sẽ phải tự tạo ra chúng
Sau đó, bạn bấm chuột phải ở ô bên phải, tạo một DWORD (32 bit) Value và đặt tên là NoAutoRebootWithLoggedOnUsers
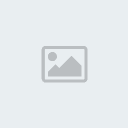
Click đúp vào đó đặt (hoặc sửa lại, nếu giá trị hiện tại của nó là 0) giá trị cho nó là 1. Bạn thoát ra và khởi động lại máy.

Thủ thuật 2: Cài đặt gói ngôn ngữ tiếng Việt cho Windows 8
- Truy cập vào mục Ngôn ngữ (Language) trên Windows 8 bằng cách truy cập vào Control Panel.
- Trong cửa sổ Control Panel, bạn tìm đến Language (ngôn ngữ)

- Trong cửa sổ tùy chọn ngôn ngữ ở trên, bạn ấn vào nút "Add a language"

Trong cửa sổ mới hiện ra, Windows sẽ liệt kê danh sách các ngôn ngữ hỗ trợ. Bạn hãy tìm đến mục tiếng Việt. Sau đó nhấn Add.
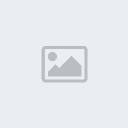
- Lúc này, tùy chọn ngôn ngữ tiếng Việt đã xuất hiện. Bạn nhấn vào tùy chọn Options. Tại đây, Windows sẽ tiến hành quá trình kiểm tra xem ngôn ngữ mà bạn chọn có thể tải về được hay không. Nếu có, máy sẽ hiển thị dòng "Download and install language pack". Bạn ấn vào đây để tải về (Do máy tính người viết đã được cài gói ngôn ngữ này nên ở đây tôi chọn sang gói tiếng Nhật để chụp ảnh Demo)
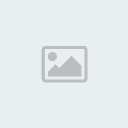
- Sau khi cài đặt thành công, bây giờ bạn trở lại giao diện Language và tiếp tục nhấn vào Options. Tai đây, bạn chú ý đến dòng "Make this primary language", hãy nhấn vào nó để thiết lập tiếng Việt là ngôn ngữ chính của hệ thống. Tiếp theo, một cửa sổ pop-up hiện lên, yêu cầu bạn đăng xuất khỏi hệ thống (Log off now), bạn nhấn chọn Log off now để thoát ra và đăng nhập lại để xem kết quả.
Microsoft từng nói rằng họ phát triển Windows 8 với mục đích mang lại cho người dùng một HĐH an toàn, tránh các nguy cơ bị tấn công. Mục tiêu đó được thực hiện qua các bản vá cập nhật tự động thông qua Windows Upate. Họ cũng từng hứa hẹn Windows Update sẽ hạn chế số lần phải khởi động lại hệ điều hành. Tuy nhiên thì thực tế lại hoàn toàn ngược lại.
Nếu đang sử dụng Windows 8, hẳn bạn sẽ nhận thấy rằng sau khi tiến hành một bản nâng cấp nào đó, máy sẽ báo là sắp khởi động lại và không có bất kì lựa chọn nào để bạn có thể ngăn cản máy restart. Tệ hơn nữa, nếu bạn không khởi động lại máy, thì sau khoảng thời gian nhất định (thường là 2 ngày), hệ thống sẽ tự restart, khiến những dữ liệu chưa kịp lưu lại bị mất. Thủ thuật dưới đây sẽ giúp bạn loại bỏ việc bị restart sau khi chạy Windows Update. Lưu ý rằng bạn cũng có thể áp dụng cách sau cho các máy chạy Windows 7.
Ấn tổ hợp phím Win + R để mở hộp chạy lệnh run, sau đó nhập vào gpedit.msc và ấn Enter

Sau khi cửa sổ chương trình Local Group Policy Editor mở ra, bạn điều hướng đến mục sau:
Computer Configuration\Administrative Templates\Windows Components\Windows Update
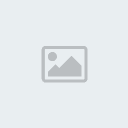
Phía bên tay phải lúc này bạn sẽ thấy có một mục với tên:
No auto-restart with logged on users for scheduled automatic updates installations
Bạn click đúp vào dòng này

Sau đó ở cửa sổ hiện ra, bạn chọn Enable để kích hoạt chức năng ngăn không khởi động lại sau mỗi lần update. Click vào nút Apply để hoàn thành.
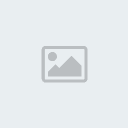
Bạn mở lại cửa sổ Run và đánh dòng lệnh như bên dưới để các thay đổi ở trên có hiệu lực ngay lập tức.
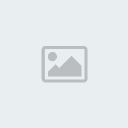
Ngoài ra, chúng ta còn có thêm một cách khác là sử dụng Registry với các phiên bản Windows 8 không có Group Policy editor để áp dụng cách 1.
Trên bàn phím, bạn cũng ấn tổ hợp phím Windows + R để mở hộp run, sau đó gõ regedit và ấn Enter

Điều hướng đến khóa:
HKEY_LOCAL_MACHINE\SOFTWARE\Policies\Mic rosoft\Windows\WindowsUpdate\AU
Lưu ý: Nếu bạn không thấy khóa Windows Update hay AU xuất hiện, có thể bạn sẽ phải tự tạo ra chúng
Sau đó, bạn bấm chuột phải ở ô bên phải, tạo một DWORD (32 bit) Value và đặt tên là NoAutoRebootWithLoggedOnUsers
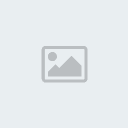
Click đúp vào đó đặt (hoặc sửa lại, nếu giá trị hiện tại của nó là 0) giá trị cho nó là 1. Bạn thoát ra và khởi động lại máy.

Thủ thuật 2: Cài đặt gói ngôn ngữ tiếng Việt cho Windows 8
- Truy cập vào mục Ngôn ngữ (Language) trên Windows 8 bằng cách truy cập vào Control Panel.
- Trong cửa sổ Control Panel, bạn tìm đến Language (ngôn ngữ)


Trong cửa sổ mới hiện ra, Windows sẽ liệt kê danh sách các ngôn ngữ hỗ trợ. Bạn hãy tìm đến mục tiếng Việt. Sau đó nhấn Add.
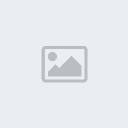
- Lúc này, tùy chọn ngôn ngữ tiếng Việt đã xuất hiện. Bạn nhấn vào tùy chọn Options. Tại đây, Windows sẽ tiến hành quá trình kiểm tra xem ngôn ngữ mà bạn chọn có thể tải về được hay không. Nếu có, máy sẽ hiển thị dòng "Download and install language pack". Bạn ấn vào đây để tải về (Do máy tính người viết đã được cài gói ngôn ngữ này nên ở đây tôi chọn sang gói tiếng Nhật để chụp ảnh Demo)
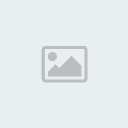
- Sau khi cài đặt thành công, bây giờ bạn trở lại giao diện Language và tiếp tục nhấn vào Options. Tai đây, bạn chú ý đến dòng "Make this primary language", hãy nhấn vào nó để thiết lập tiếng Việt là ngôn ngữ chính của hệ thống. Tiếp theo, một cửa sổ pop-up hiện lên, yêu cầu bạn đăng xuất khỏi hệ thống (Log off now), bạn nhấn chọn Log off now để thoát ra và đăng nhập lại để xem kết quả.


 Trang Chính
Trang Chính
 Hai thủ thuật Windows 8 hữu ích cho người dùng
Hai thủ thuật Windows 8 hữu ích cho người dùng

 Birthday
Birthday Tuổi
Tuổi Tiền
Tiền Thích
Thích

 Tiêu đề: Hai thủ thuật Windows 8 hữu ích cho người dùng
Tiêu đề: Hai thủ thuật Windows 8 hữu ích cho người dùng





